Microsoft Windows Vista and Windows 7 has a Windows Search Indexing service installed and enabled that allows the operating system to search certain places quickly finding files or programs in a flash. In order to search certain locations on your computer quickly the
Windows Search indexing service indexes the contents of each location in advance and stores them in memory to speed up it’s search. This can take up a lot of memory and resources and will certainly affect your computers performance. It might even be indexing locations that you never even intend to search for files on. This is why you need to either disable theWindows Search indexing service or modify its process to do minimal work.
Of course you do not need to alter any settings for the Windows Search indexing service if you have not recognized any performance problems on your computer. However if you want to speed up your computer, this is just one of the tasks you can do.
How to disable the Windows Search Indexing completely for all locations:- Go to the Start Menu.
- Type services.msc in the search box. As you are typing you will see items appear in the menu. This is because it is being indexed and can be searched quickly.
- Scroll-down to find the Indexing Service which is called Windows search and double-click it.
4. Press on the Stop button to Stop the indexing service.
5. Under Startup type press on the drop down arrow to see choices.
6. Choose Disabled.
After disabling and turning off the Windows Indexing Service, you will still be able to use the Windows search but it will work more slowly than with the indexing enabled.
This tool is a great download for anyone who wants to quickly resize their photos to send or upload to the web. The instructions below will show you how to download this tool for your windows 7 & vista computer.
Download InstructionsClick on this link: http://imageresizer.codeplex.com/releases/view/51338#DownloadId=152077 Under the Downloads heading click on the option best suited to your computer, 32 bit or 64 bitOnce you have selected your download the agreement below will display, click on I Agree.
The Run dialog box will open click on Run
the dialog box below will display this is saving the executable file to the computer. When finished click open
To run the executable file click on Run
The Install wizard will open, Tick the I accept box and click Install
The installer progress bar will display below
Click on Finish
You have now Downloaded the power resizer tool
How to use the tool?
Find your picture you want to resize
Right click on the picture and click on Resize Picture
The option box below will display, choose the size you want and click ok
The progress bar will appear
Below is how the resized image will appear, notice how it has "Small" in the file name.
If you choose not to download and install an update, it’s available for you the next time you visit Windows Update…and the next time, and the time after that as well. You might have a good reason for not accepting a particular update—perhaps it makes improvements to a Windows feature you never use—and there’s no reason it should clutter your list of available updates.
To remove an item from the list without installing it, you hide it. This is a pretty easy trick, but the option for hiding updates in the list is itself somewhat hidden and often goes overlooked.
In the list of available updates, right-click any update that you don’t want to see again, and choose Hide Update. If you later change your mind—or if you just want to see a list of the updates you’ve chosen to hide—on the main Windows Update page, click Restore Hidden Updates.
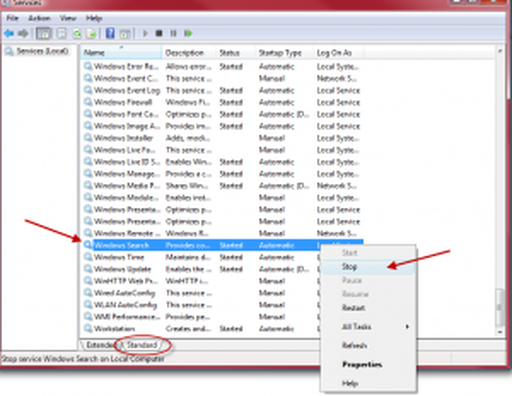
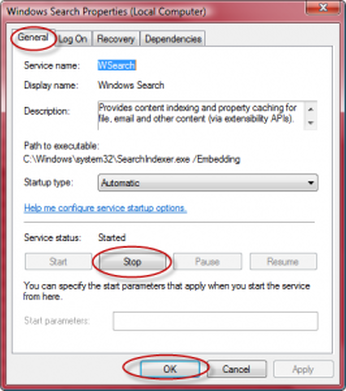
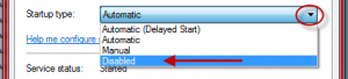
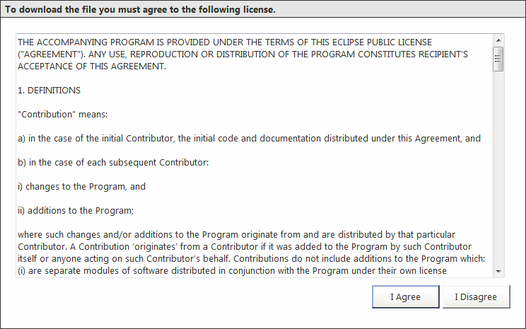
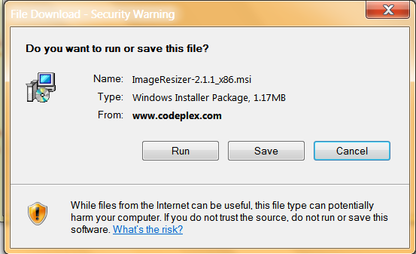
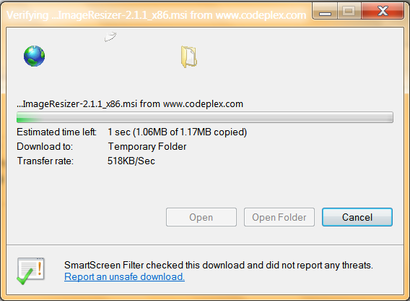
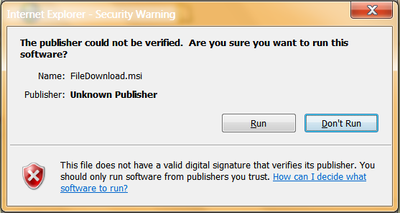
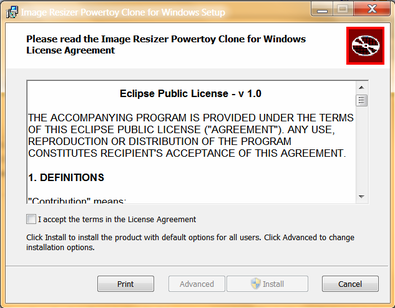
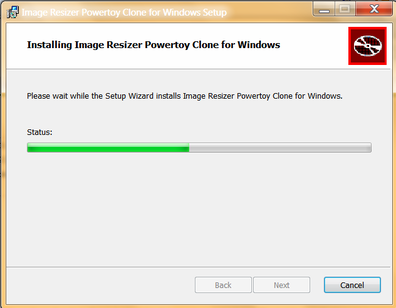
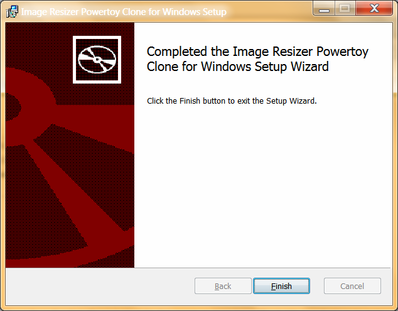
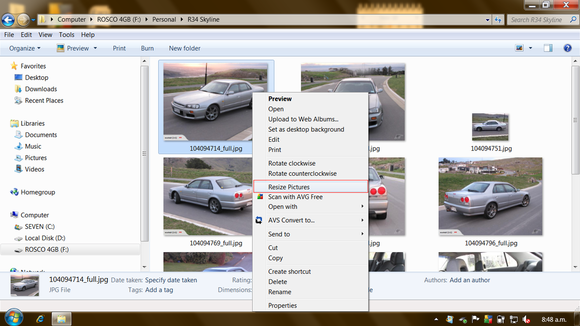
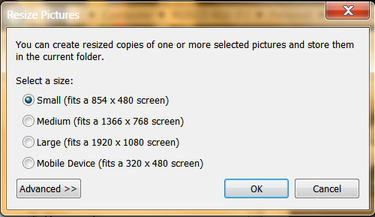
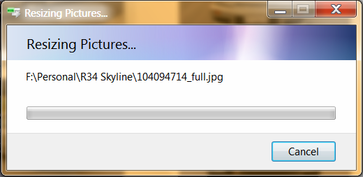
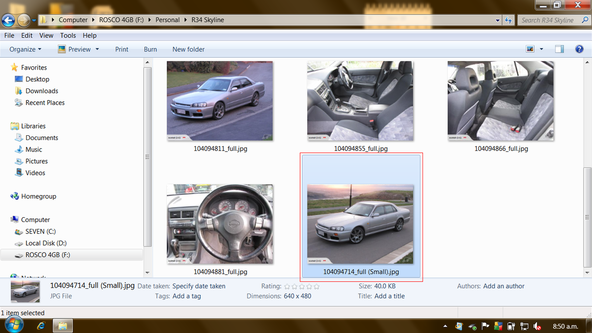
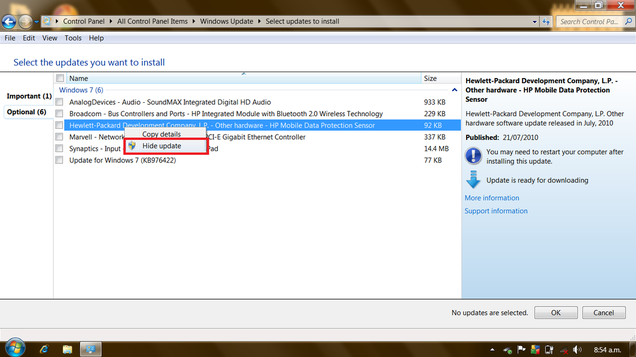


 RSS Feed
RSS Feed